Install FTP Server on XAMPP - Install FileZilla Client
Tutorial shows you, how to install and configure FileZilla FTP Server on XAMPP and how to Install FileZilla Client and connect your website remotely
Main steps:
1. Download and Install FileZilla FTP Server on Xampp, Configure and secure FTP server
2. Download and install FileZilla FTP Client, connect your website remotely using FTP
XAMPP comes with a FileZilla FTP server, when installing XAMPP, you just need to check the checkbox to install the FileZilla FTP server module.But what if you missed or just don’t want to use FTP Server. But then you find out that you need to use an FTP server, so the article shows you how to set up a FileZilla FTP server on XAMPP without uninstalling it and make it work with the XAMPP control panel.
1. Download and Install FileZilla FTP Server on Xampp, Configure and secure FTP server
1. Download the FileZilla FTP server:https://filezilla-project.org/download.php?type=server
2. Create a folder in the XAMPP root, “C:\xampp\FileZillaFTP”
3. Start installer, after the 'I Agree', check only "FileZilla Server" and "Administration Interface", click next
4. Set the destination folder to the folder you created in step 2 (if you installed to C:\xampp, it would be C:\xampp\FileZillaFTP), click next
5. Select the "Do not install as a service" option and uncheck "Start Server after setup completes" click next
6. Select "Start Manually" and uncheck "Start interface after setup completes" click install
7. Allow FileZilla Server to communicate through windows firewall
8. Stop all modules, if running and quit XAMPP Server
9. Open the Control Panel config file with text editor (Notepad) “C:\xampp\xampp-control.ini”
10. Under [EnableModules], set FileZilla=1
11. Under [BinaryNames] change "FileZilla=filezillaserver.exe" to "FileZilla=filezilla server.exe"
12. save the “xampp-control.ini” file and run FileZilla FTP server from XAMPP control panel
Note: If you get an error, port 14147 is used, and the server does not start
Open the task manager, go to the processes tab, under background processes, find and select FileZilla server and click on end task.
Configure and secure FileZilla FTP server
In Connect to Server box, enter Server Address and Administration Password.
leave port number by default, click connect to connect FileZilla FTP server
Fix FTP Server Warnings
You appear to be behind a NAT router. Please configure the passive mode settings and forward a range of ports in your router.Warning: FTP over TLS is not enabled, users cannot securely log in.
Open FileZilla server Settings, to make basic configuration of the FTP server.
General Settings, you can change default FTP connection port 21 from there.
This doesn’t really secure your server, but it obscures it and makes it harder to find.
Passive mode settings
If you want to allow connections to your FTP server from the Internet, you should allow the FileZilla Server to use a specific range of ports for passive-mode connections. Tick the checkbox, next to the Use custom port range. Then choose port range, it is better to choose ports between 40,000-50,000.
But make sure your port range is not being used by another application.
FTP over TLS settings
Enable FTP over TLS support (FTPS) to secure your FTP connection. Generate new certificate, so with this option, users can securely connect to your FTP server.
Port forward all following ports.
Port 21, the range of ports, that you used in Passive mode and port 990.
You can find helpful guides on how to properly forward a port on this website:
https://portforward.com/
Port 21, the range of ports, that you used in Passive mode and port 990.
You can find helpful guides on how to properly forward a port on this website:
https://portforward.com/
Add a new user, and share website folder
Go to Edit, Users, Click add and type the username, Click OK to create a new user, Create a password for the new user.
Then go to Shared folders, and share your website folder, you can give special rights to the selected user.
You can test your FTP Server from this website:
2. Download and install FileZilla FTP Client, connect your website remotely using FTP
Download FileZilla client:
Create new connection, so then you can connect to your FTP server with one click.
Go to file, Site manager and create new site.
From protocol tab, you can choose connection type.
In the Host field, enter your host name or public IP address of your FTP server.
Port number, if you leave empty it automatically uses port number 21.
Encryption, leave it by default
OK, then enter the username and password of your FTP server
and click OK, to save changes.
To connect FileZilla FTP server, click on the site which we just created.
Click OK on certificate window.

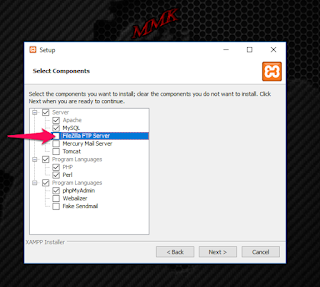
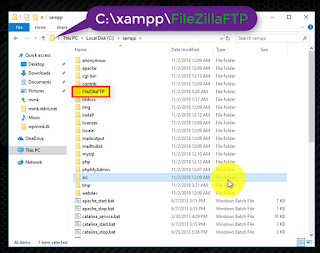
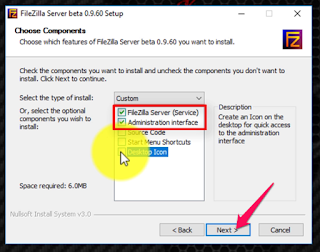
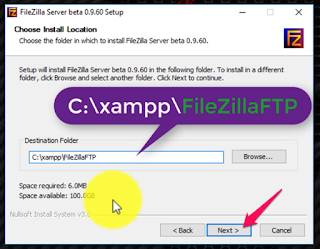


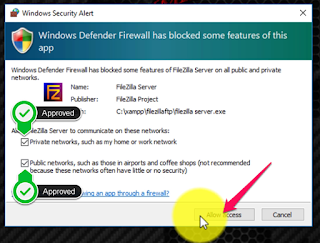
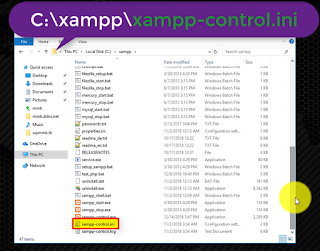
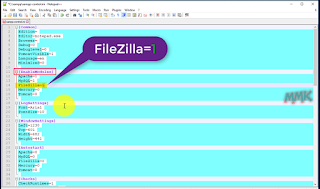
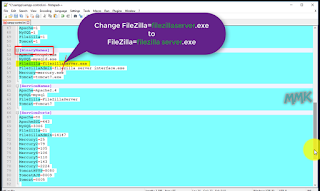
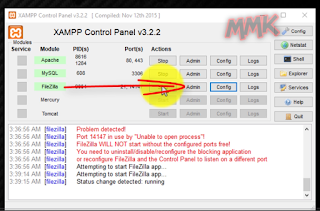
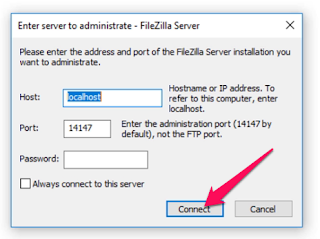
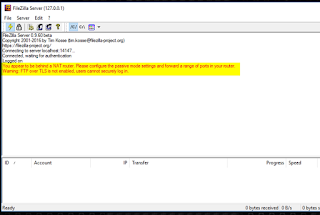
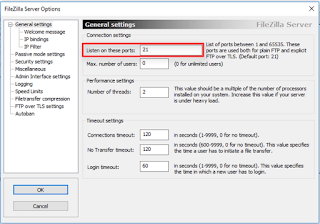
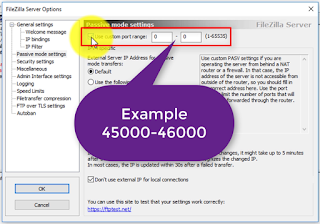
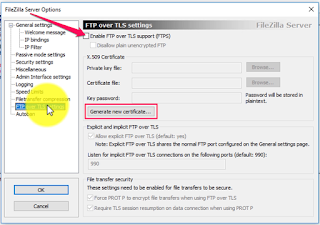

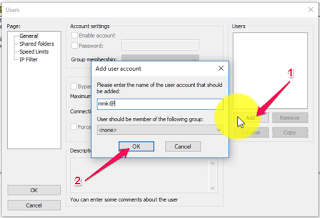
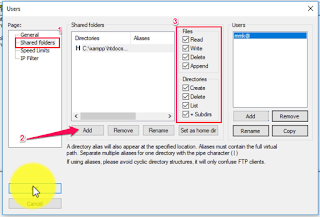

Comments
Post a Comment